Начало работы с программой ZOOM на ПК
Если вы скачали программу Zoom еще до регистрации в сервисе, то ниже вы можете ознакомиться с инструкцией по регистрации.
После запуска клиента вы увидите такое меню:
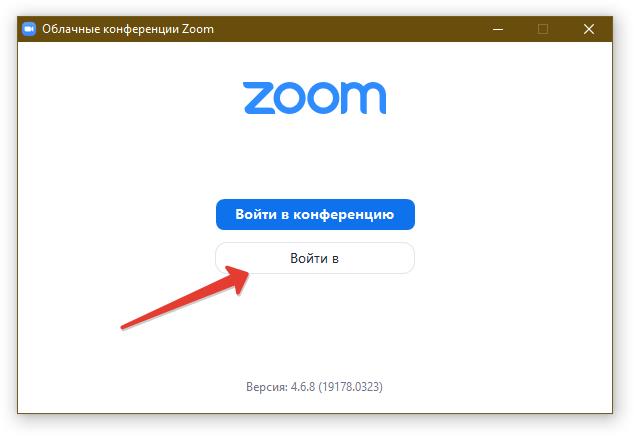
Для регистрации и авторизации жмем на «Войти в» и видим такой выбор:
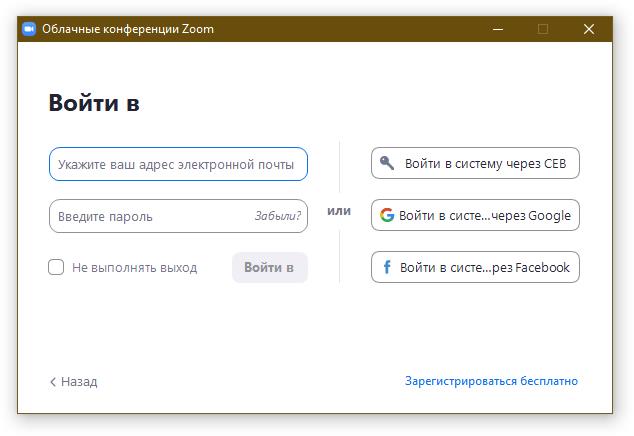
Если вы уже зарегистрированы, как это было указано на этой странице: регистрация и начало работы то просто вводим свою почту и пароль. Если же у вас еще нет профиля, то проходим процедуру регистрации
Дальнейшая работа в клиенте схожа с тем, как если бы настраивали все в браузере.
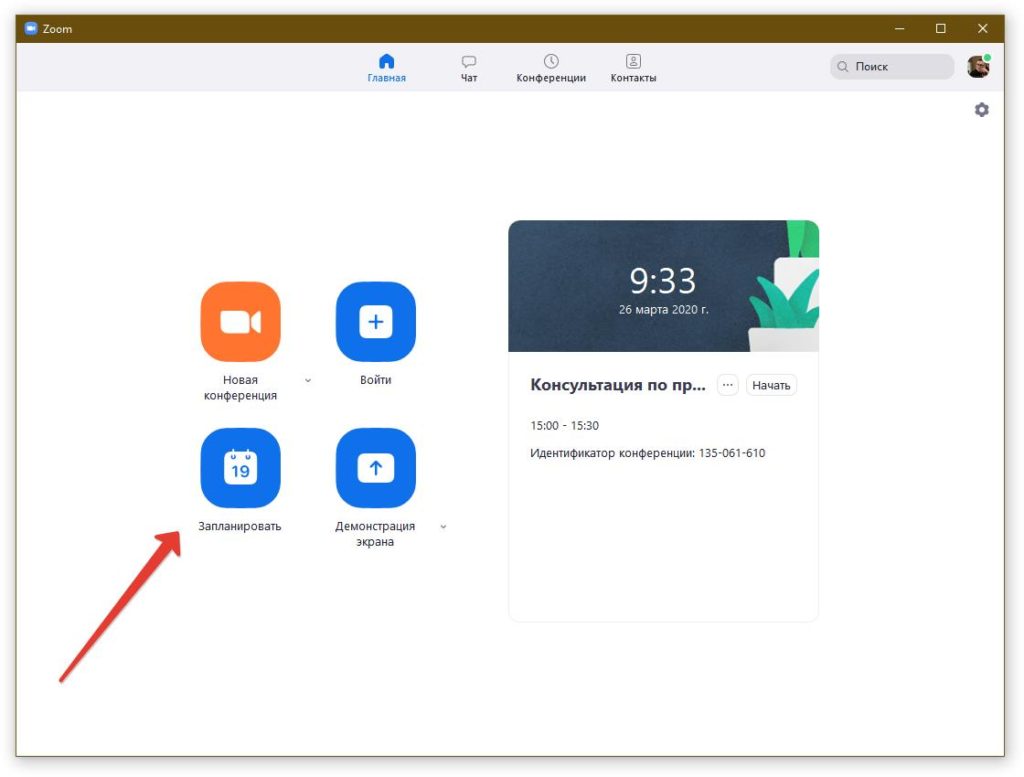
Нажимаем «Запланировать конференцию» и попадаем в меню настройки:
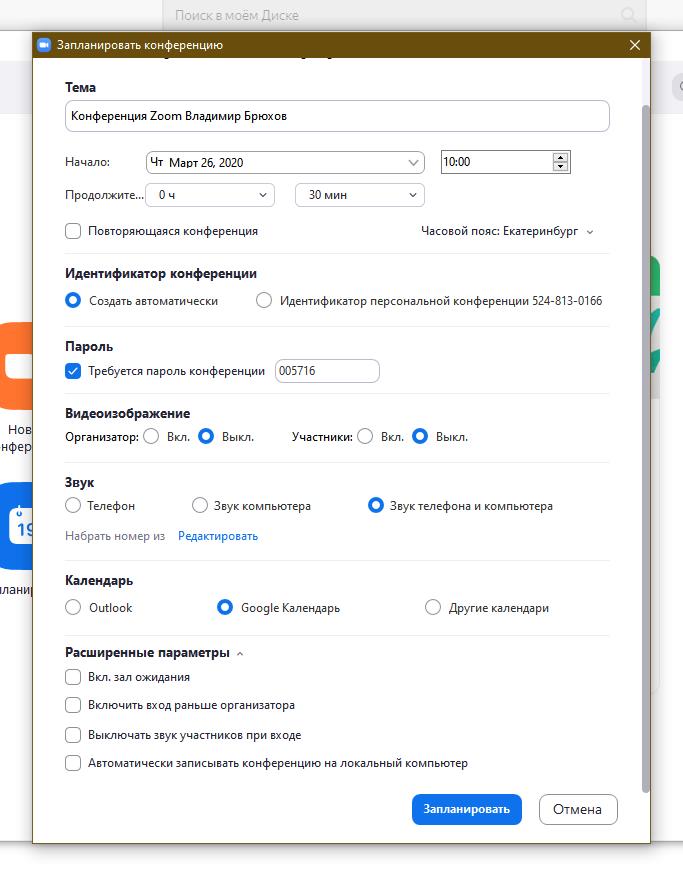
Вводим тему конференции и ее описание, устанавливаем дату и время начала. Помним, что в английском языке время в этих интервалах обозначается a.m. (лат. ante meridiem, дословно — «до полудня») и p.m. (лат. post meridiem, дословно — «после полудня»)
Следующая часть настроек касается подключения и проведения занятия. Обязательно поставьте «галочку» в поле «требуется пароль конференции» — это поможет избежать случайных гостей. После установки отметки пароль сгенерируется автоматически, но вы можете установить свой.
Отметьте будут ли по умолчанию включены камеры у учителя и учеников и каким образом будет идти передача звука (рекомендуется оставить на «оба варианта».
Рекомендую поставить отметку в поле «вход раньше организатора» — так ученики смогут собраться еще до начала занятия, и вы не будете тратить ограниченное бесплатное время на сбор и перекличку. Также лучше будет, если по умолчанию будет выключен звук у участников при входе — этот параметр скажется на дисциплине.
Зал ожидания предполагает, что вы лично будете «впускать» каждого ученика в конференцию — это удобно для учета посещаемости.
С осторожностью используете отметку «Записывать конференцию автоматически…». Запись вещь нужная, но её корректная работа будет зависеть от производительности вашего компьютера.
После всех настроек, нажимаем кнопку «запланировать»
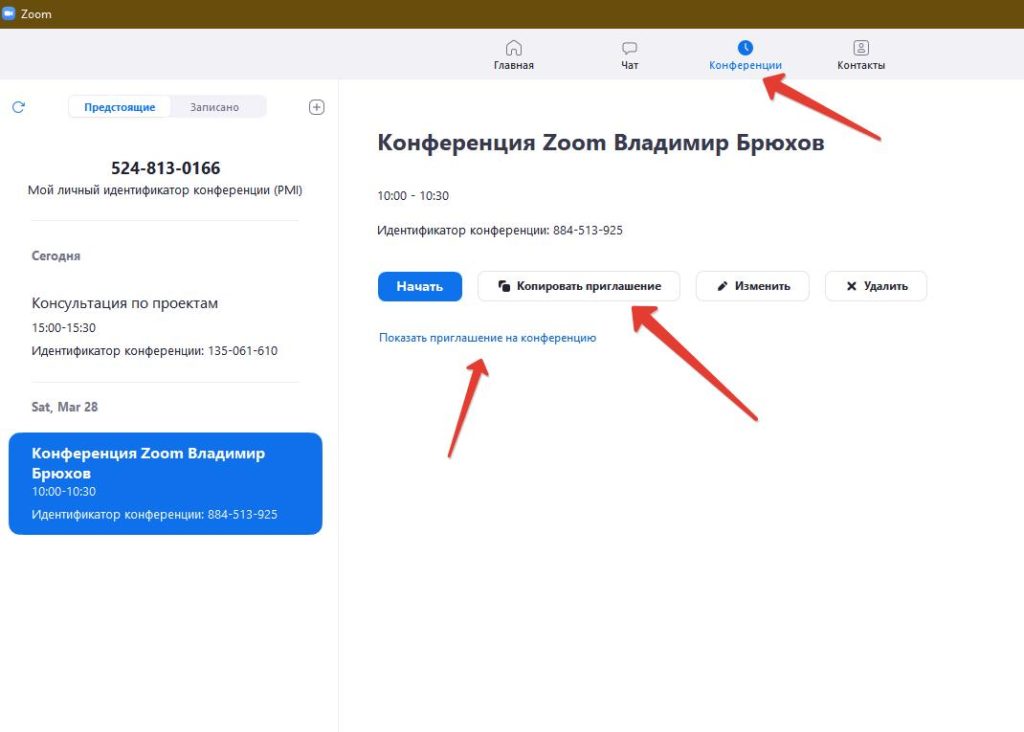
После этого переходим во вкладку «конференции» и начинаем рассылку приглашений. Это можно сделать через сервисы календарей и напрямую через кнопки «Копировать приглашение» и «показать приглашение на конференцию»
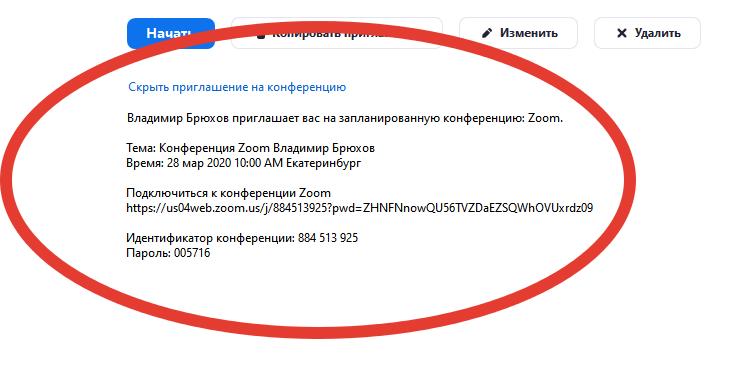
Копируем текст, отправляем его детям/родителям/классному руководителю и в электронный журнал.
Теперь остается только научиться управлять программой во время занятия и изучить все ее возможности


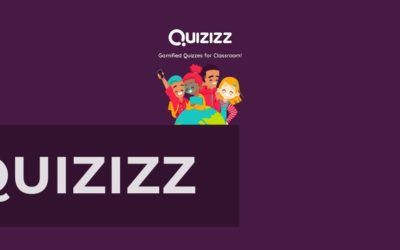




Отправляя сообщение, Вы разрешаете сбор и обработку персональных данных. Политика конфиденциальности.